Nouveau client ?
Créez votre compteAucun produit
Les prix sont TTC
Paramétrer DietPi avec le Allo USBridge
Paramétrer DietPi avec le Allo USBridge
Ce tutoriel explique simplement le processus à suivre pour configurer DietPi avec le Allo USBdrige, afin de pouvoir accéder aux fichiers stockés sur un NAS en réseau local ou sur un périphérique de stockage USB.
Sommaire :
1. Schéma de raccordement
Le schéma ci-dessous explicite comment effectuer la liaison entre chacun de vos périphériques, afin de les intégrer dans un même réseau et ainsi pouvoir profiter simplement de l'ensemble de vos fichiers audio depuis l'interface LMS.
Les étapes suivantes sont à réaliser :
Routeur :
- Identifier l'adresse IP de votre platine et NAS
DietPi - Protocole SSH :
- Étape 1 : Activer SqueezeLite ET SqueezeBox
- Étape 2 : Associer votre périphérique de stockage USB
- Étape 3 : Associer votre NAS
Allo :
- Vérifier que SqueezeLite est bien activé
NAS (Synology) - LMS :
- Étape 1 : Sélectionner la platine
- Étape 2 : Sélectionner une source média
- Étape 3 : Scanner librairie
Player :
- Connexion en utilisant l'adresse IP de la platine
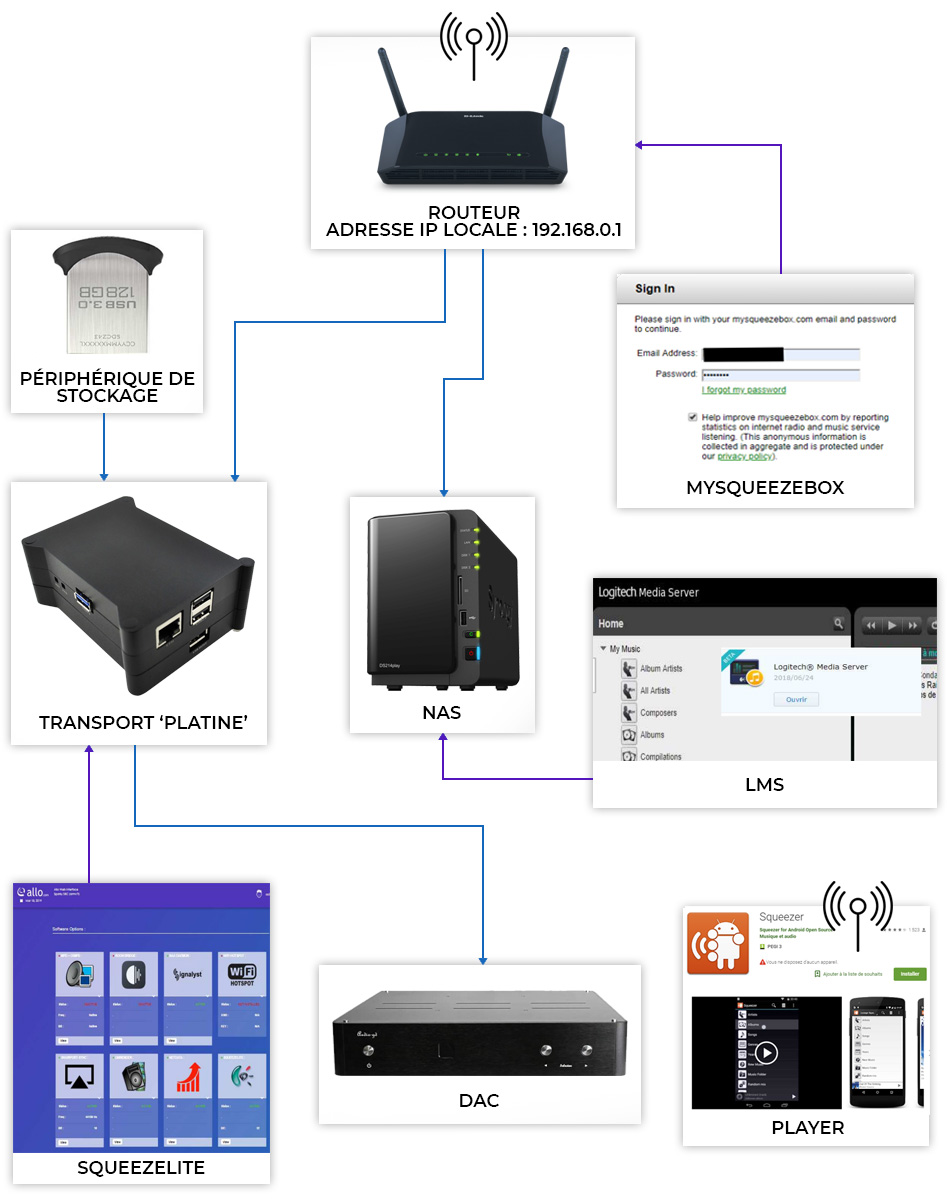
2. Configuration de DietPi
La première étape de ce tutoriel consiste à configurer DietPi. Pour cela, nous allons devoir passer par quelques lignes de commande. Installez donc un client SSH afin de pouvoir lancer ces commandes à distance. Ici nous utilisons PuTTY, un logiciel totalement gratuit. Indiquez l'adresse IP de votre platine Allo. De base, le login est root et le mot de passe est dietpi.
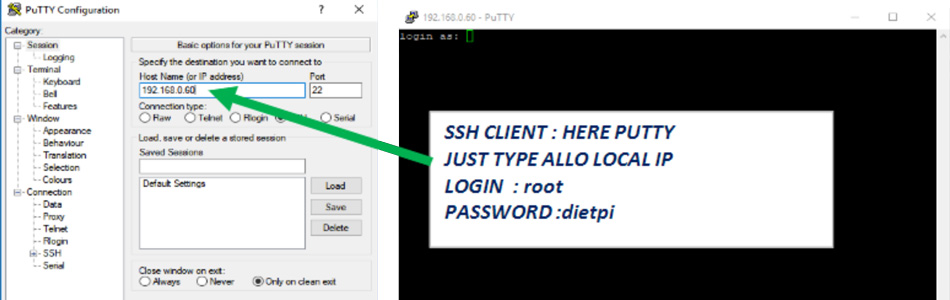
Une fois connecté, tapez la commande dietpi-config. Celle-ci ouvrira une interface de configuration DietPi.
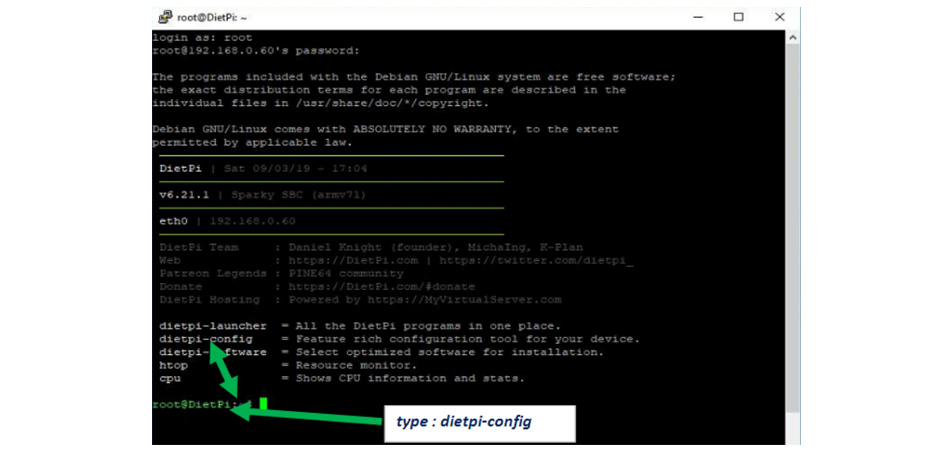
Dans cette interface, sélectionnez l'option 8 : Network Options : Misc. Ce choix ouvrira l'interface DietPi-Drive_Manager. Assurez-vous que votre périphérique de stockage USB est bien connecté au port USB de votre USBridge. Ce périphérique USB devrait s'afficher dans la liste avec la mention Not Mounted. Sélectionnez le et cliquez sur appuyez sur OK. Sélectionnez ensuite l'option Mount et validez en appuyant sur OK.
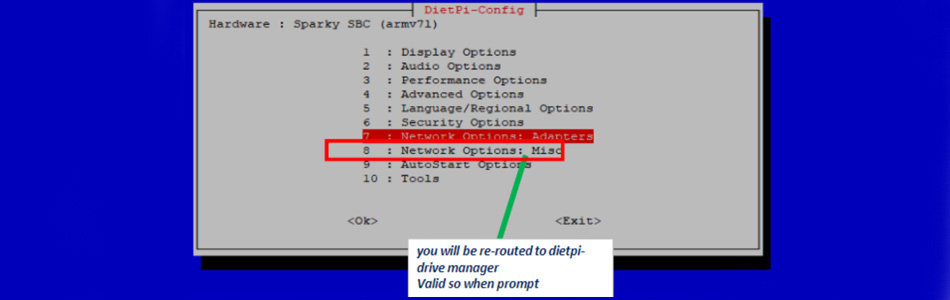
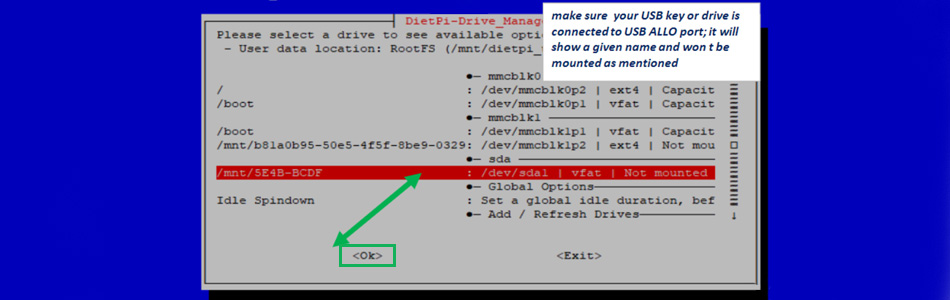
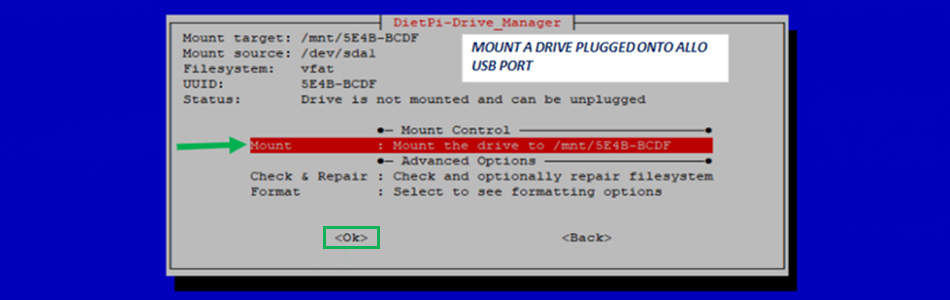
Dans la fenêtre suivante, vous être libre de renommer le dossier. Validez ensuite votre choix. Le nom du dossier précédemment attribué s'affiche ensuite sur la ligne Mount target, confirmant le bon déroulement des étapes précédentes.
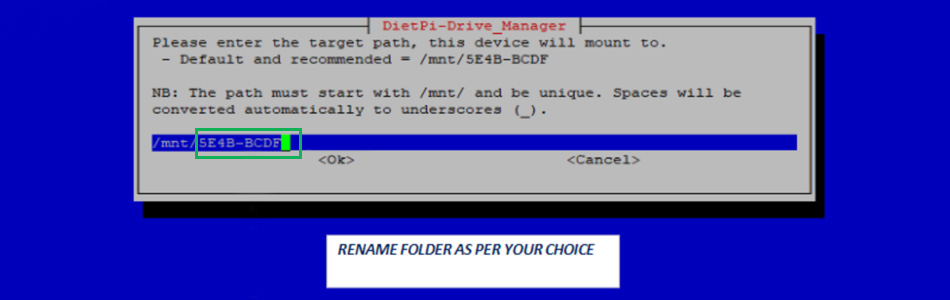
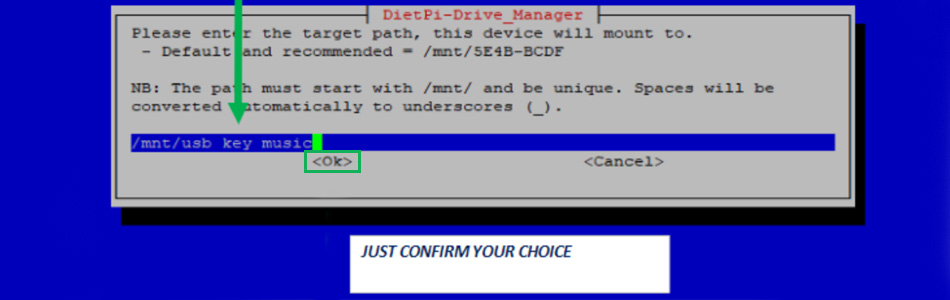
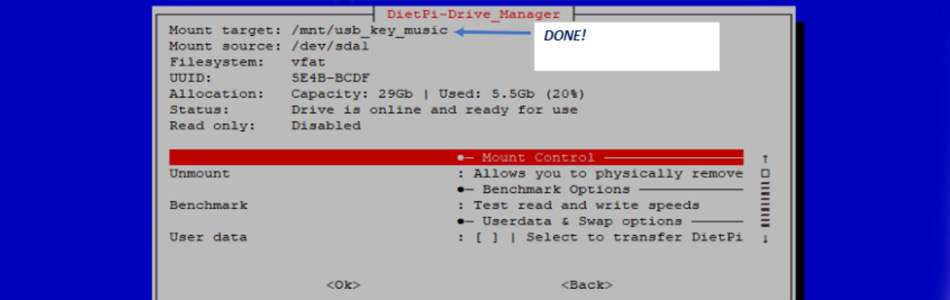
Pour ajouter un périphérique réseau, sélectionnez l'option Add network drive et validez. Dans la fenêtre suivante choisissez le protocole Samba puis appuyez sur OK. Entrez ensuite l'adresse IP de votre périphérique réseau. Enfin, entrez le nom a utiliser pour la connexion au périphérique réseau. Une nouvelle fenêtre s'affiche pour indiquer que le périphérique réseau a bien été ajouté et indiquer la méthode d'accès. Le chemin d'accès s'affiche ensuite sur la ligne Mount source.
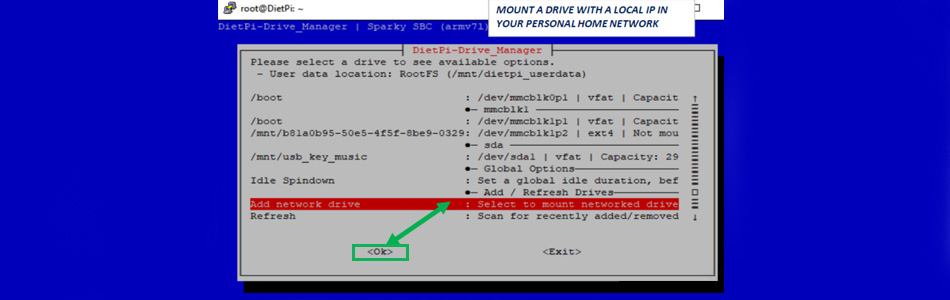
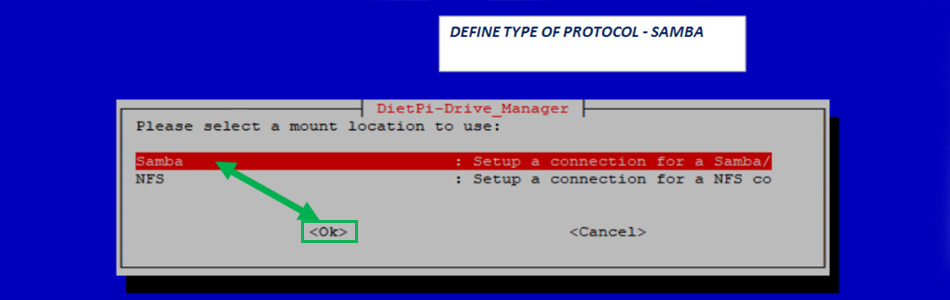
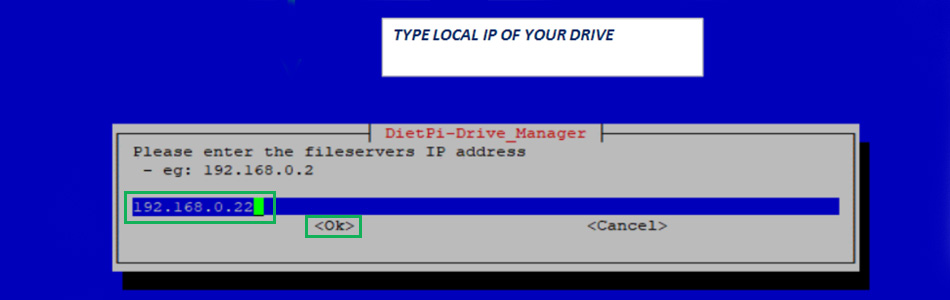
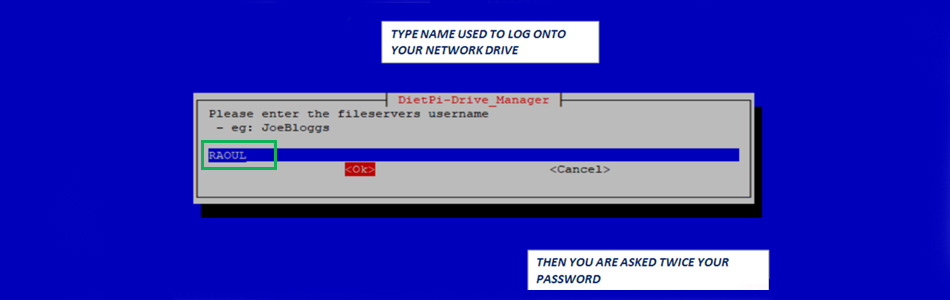
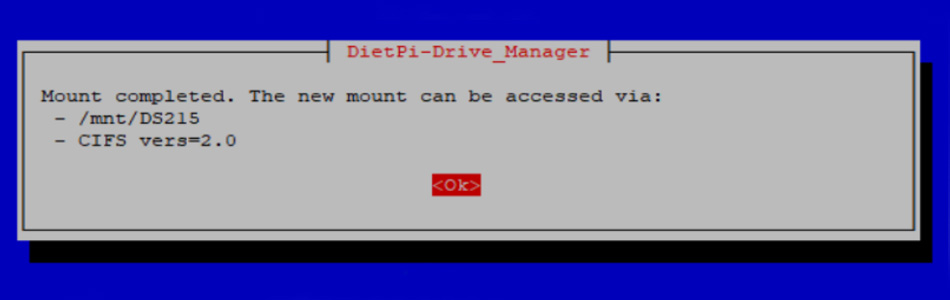
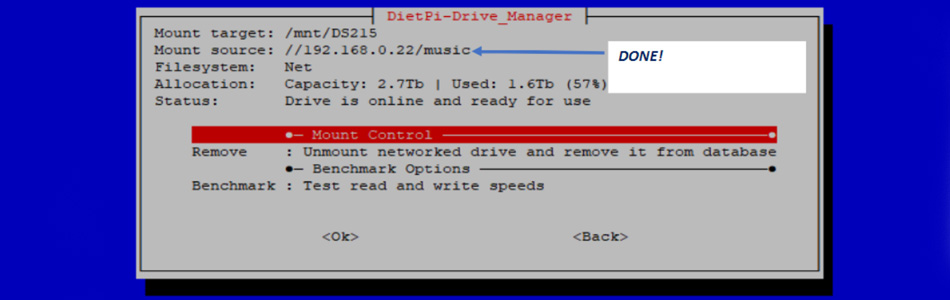
Vous pouvez ensuite voir que vos deux périphériques, USB et réseau, ont bien été montés.
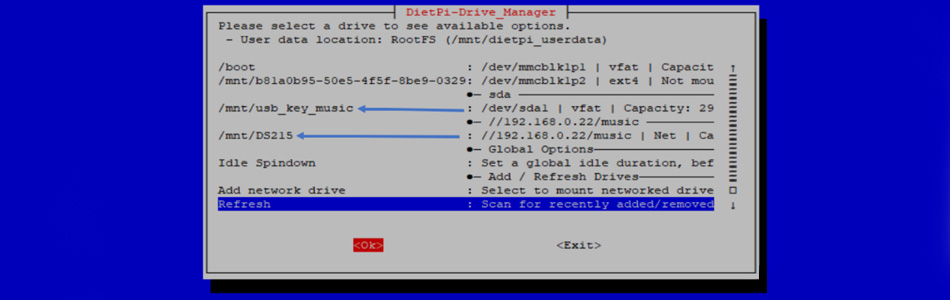
Il faut maintenant s'assurer que SqueezeBox et SqueezeLite sont bien installés. Pour cela, dans l'interface DietPi-Launcher, sélectionnez l'option DietPi-Software.
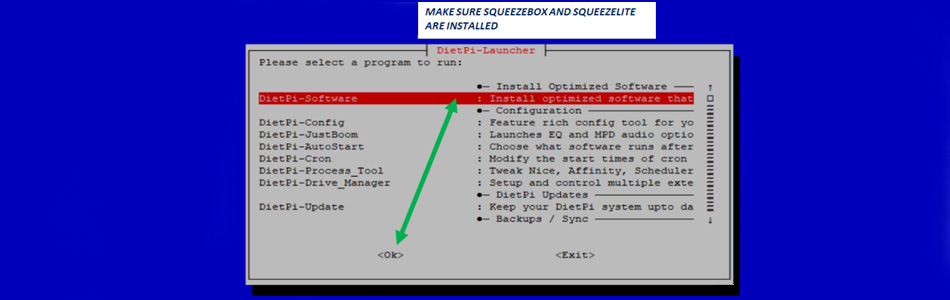
Une fois dans l'interface DietPi-Software, choisissez les logiciels SqueezeBox et SqueezeLite et validez pour les installer. Dans la fenêtre vous demandant si vous souhaitez installer ces deux logiciels, validez en appuyant sur OK.
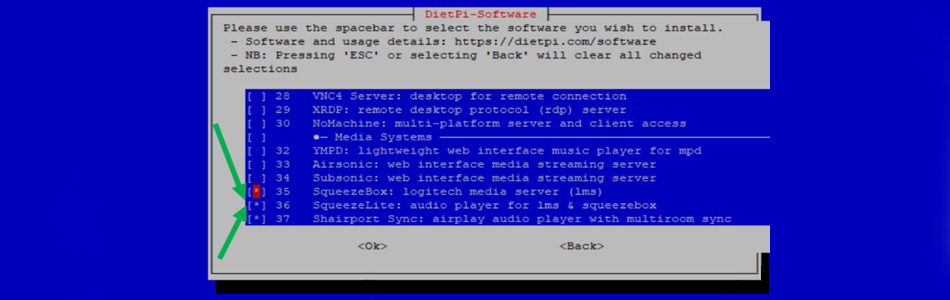
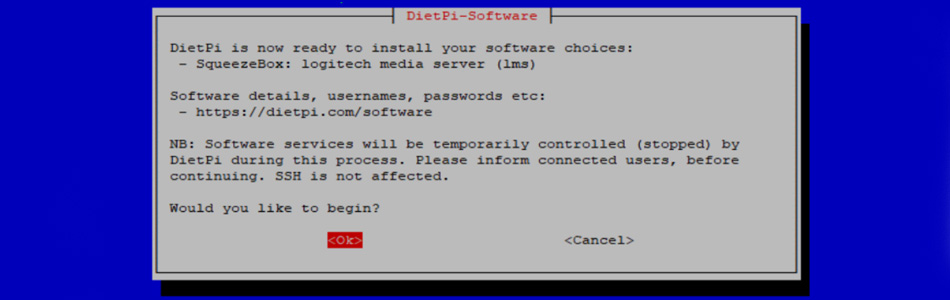
La partie configuration de DietPi est maintenant terminée. Nous pouvons donc passer au paramétrage de LMS.
3. Configuration de LMS
Cette dernière étape consiste en la configuration de LMS. Commencez ainsi par sélectionner votre platine en haut à droite de l'interface LMS. Cliquez ensuite sur le bouton Source musicale afin de pouvoir spécifier l'emplacement de vos dossiers.
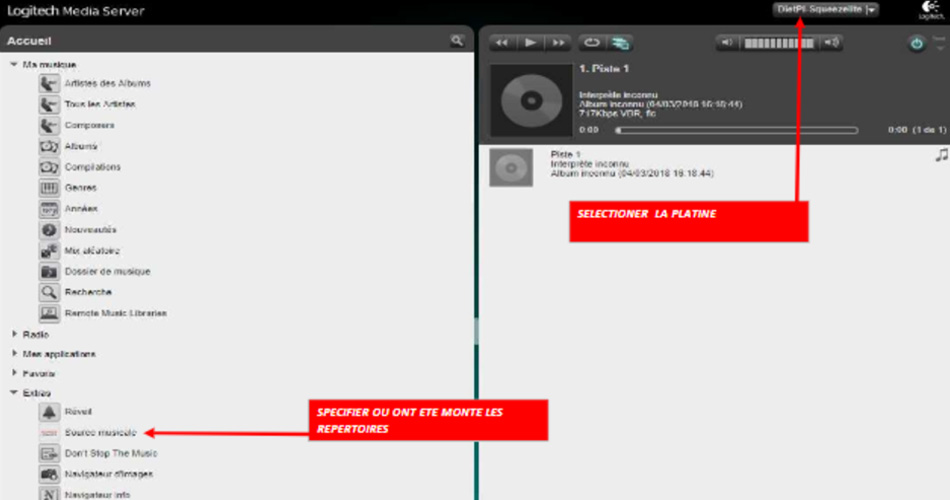
Sur l'écran suivant, Music Source, sélectionnez DietPi. Les deux répertoires montés dans l'étape précédente, à savoir votre périphérique de stockage USB et votre périphérique réseau, apparaissent.

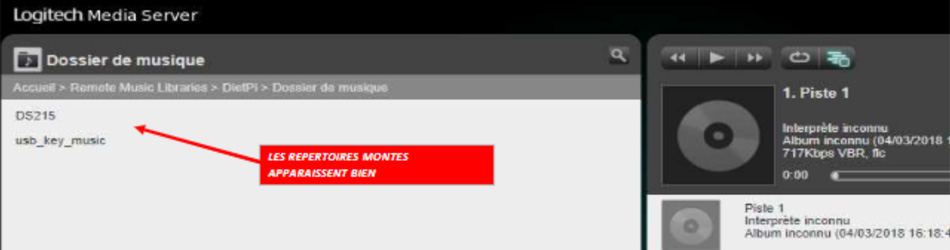
Vous pouvez ensuite naviguer dans vos dossiers pour sélectionner ceux contenant vos fichiers audio. Faites ensuite un scan des librairies. LMS affichera alors que le scan et terminé.
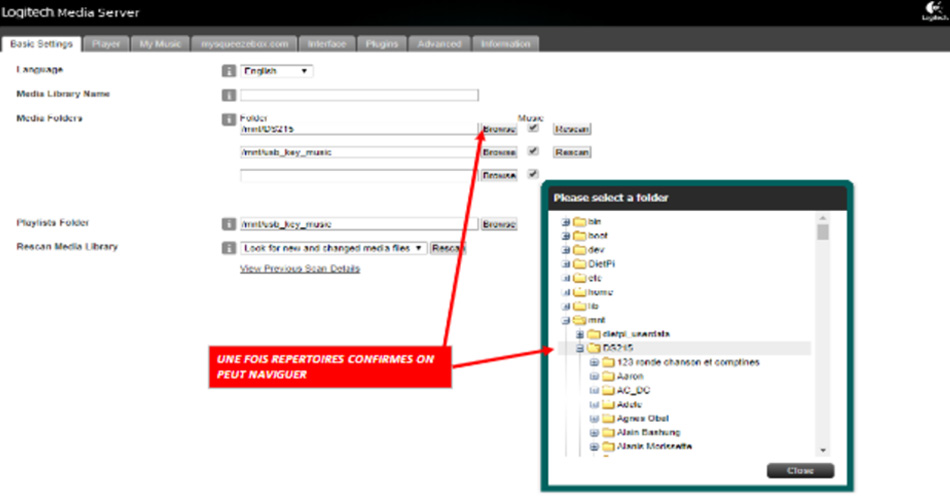
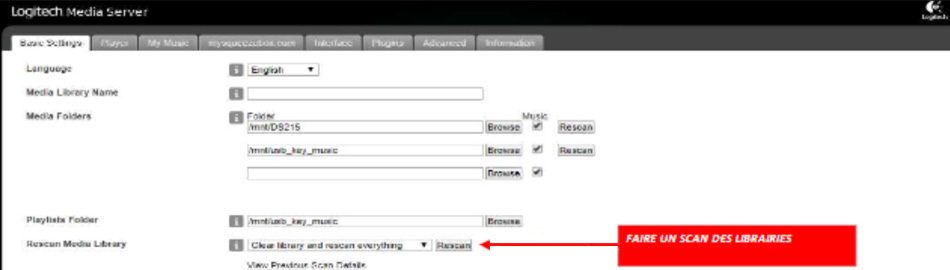
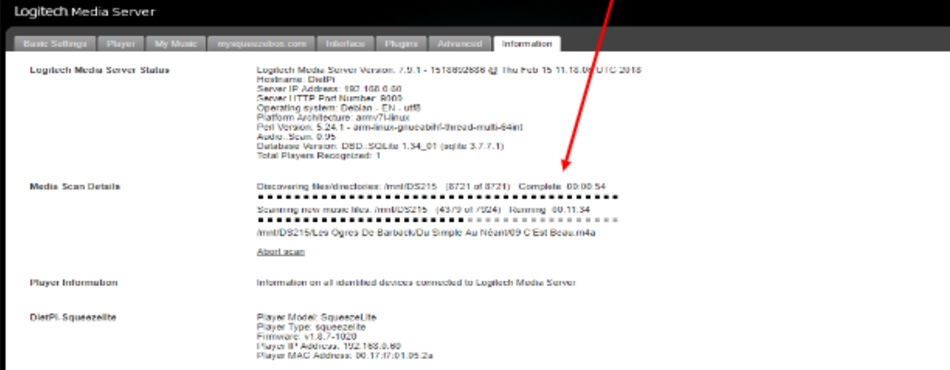
Vous pouvez maintenant profiter de tous vos fichiers audio et contrôler la lecture directement depuis LMS !
Nous remercions Christophe Prigent pour la rédaction de ce guide.
Rechercher dans le blog
Catégories blog
Derniers commentaires
Audiophonics Team
sur Tutoriel DIY - piCorePlayer - Installer...Pierre Bommel
sur Lecteur Réseau Open Source : SolutionsPierre Bommel
sur Tutoriel DIY - piCorePlayer - Installer...Audiophonics Team
sur Tutoriel DIY - Câble secteur ELECAUDIO CS-331B



















![[GRADE S] FIIO KA2 LIGHTNING DAC Amplificateur Casque Portable 2x CS43131 32bit 384kHz DSD256](https://www.audiophonics.fr/61299-thumb_default/fiio-ka2-lightning-dac-amplificateur-casque-portable-2x-cs43131-32bit-384khz-dsd256.jpg)
![[GRADE S] TOPPING DX7 PRO DAC Amplificateur Casque Symétrique ES9038Pro Bluetooth 5.0 aptX HD LDAC 32bit 768kHz DSD1024 Noir](https://www.audiophonics.fr/47119-thumb_default/-grade-s-topping-dx7-pro-dac-amplificateur-casque-symetrique-es9038pro-bluetooth-50-aptx-hd-ldac-32bit-768khz-dsd1024-noir.jpg)
![[GRADE S] GUSTARD C18 Horloge Maître OCXO 10MHz Argent](https://www.audiophonics.fr/67112-thumb_default/gustard-c18-horloge-maitre-ocxo-10mhz-argent-stockb.jpg)
![[GRADE B] DAYTON AUDIO SD270A-88 Haut-Parleur Subwoofer DVC 80W 4 Ohm 88dB 26Hz-2000Hz Ø25.4cm](https://www.audiophonics.fr/67029-thumb_default/dayton-audio-sd215a-88.jpg)








